Onboard's Integration for Slack
Onboard's integration for Slack shares real-time status updates, daily and weekly onboarding summaries and enables your team to communicate with clients directly and mark tasks as complete -- all from inside your Slack instance!
Integrate your Onboard account with Slack to receive real-time notifications and stay up-to-date with Onboard. Follow this step-by-step guide to set up the integration and customize your notification settings.
Set up Guide
Prerequisites:
- A Slack account
- Access to install apps in your Slack workspace
- Admin account on Onboard
Step 1: Integration Setup with Onboard and Slack
- Sign in to Onboard, and go to the integration page at https://app.onboard.io/settings/integrations/Slack.
- Click Add to Slack
- Choose the Slack workspace and initial channel and install.
- If successful, you will be redirected back to Onboard to set up the integration.
Step 2: Configure Notification Settings
For private channels, invite the Onboard app to the channel first, and it will appear in the channel list.
Once you set up the integration, you can select the notifications you'd like to activate and designate appropriate channels for each.
Available notification settings include:
- New discussion messages
- New Map Created
- Map Status Updates
- Daily Summary
- Weekly Summary
Enable/disable the desired notification types, and choose a channel.
To enable your team members to set up their own individual notification preferences, click "Allow team members to configure individual notifications."
Step 3: Save your updates
Click Save and you have successfully set up your Onboard Integration for Slack!
Features
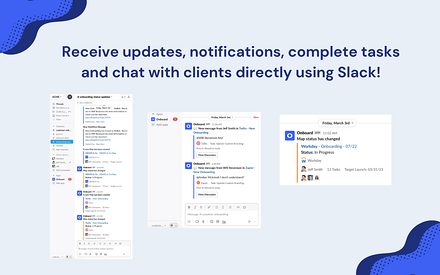
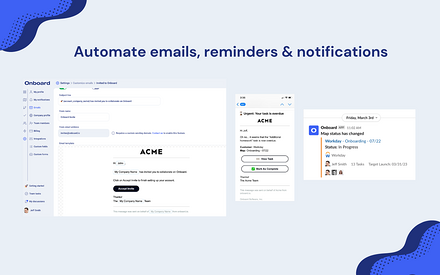
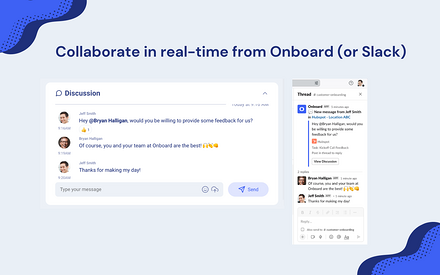
Manage Individual Notifications
Team members can manage their own individual notifications here: https://app.onboard.io/settings/notifications
Uninstalling the Integration
The best way to uninstall the integration is through the Onboard app.
- Go to https://app.onboard.io/settings/integrations/Slack and click Uninstall and confirm
- The Onboard bot in Slack will be removed from your Slack instance, and the Onboard integration will be deleted.
More Information
Pro tips
- Create separate channels for various Onboard notifications to avoid clutter. For example, use #onboard-discussions for discussion-related notifications.
- Stay informed and engaged with your team's progress by receiving timely notifications with Slack and reply in threads to communicate with your customers.
- Encourage your team members to configure their own notifications for a more streamlined and personalized experience.
Common Issues
Slack doesn't let me install Onboard into my workspace.
- You may not have Slack permissions to install apps. You'll want to reach out to your Slack admin to install it into the workspace.
My channel isn't showing up on the list
- Is it a private channel? If you want to use a private channel, make sure you invite the "Onboard" app for Slack to the private channel. This is necessary before Onboard can access the channel.
- Currently, only public and private Slack channels are supported.
- If the app is removed from Slack without uninstalling the integration through Onboard, you will need to re-install the integration.